This post covers the basics of using Beap with Max for Live and Ableton Live. Max for Live is a bridge between Ableton Live and Cycling 74's Max. Max for Live allows for the creation of user-generated content in terms of Instruments, MIDI effects and Audio effects in Live. Beap is a set of modular devices / patches in Max by Stretta.
Note that this particular tutorial is based on the 'Beap: Getting Started' video by Stretta.
This tutorial will demonstrate how to build a simple step sequencer that controls an oscillator going into a filter with an envelope.
Download the device made in this tutorial here: http://milkcrate.com.au/_other/downloads/M4L/beap/BEAP%20Example-%20Sequencer.amxd
Let's start off with a blank, default Live set.
Delete any unused audio and MIDI tracks.
In the Live browser, go the the Max for Live category, and add the default Max Audio Effect device to a track. A Max audio effect takes a left and right audio signal as an input and sends a left and right audio signal as an output.
Click on the edit button, which is the third on the right in the title bar of the Max Audio Effect device. Assuming that Max 7 is installed, the Max environment will open up and the Max Audio Effect patch will be editable. In Max, to switch between Lock and Edit modes, press command e. In Edit mode, new objects can be added, current objects can be deleted and changed. In Lock mode, parameters of objects can be changed by simply clicking and dragging. To change parameters of an object in Edit mode, hold down command and click and drag.
Delete the comments. These are unneeded. Select the comments and press delete.
The plugin~ object represents the audio coming into the device. The plugout~ object represents audio going out of the device.
Delete the two signal cables between the plugin~ and the plugout~ objects. Between these points is where the functionality of the patch will reside.
Max for Live devices are limited in terms of screen real estate. The light gray area represents the vertical limit when viewed inside of Live. Beap objects, however, are quite large and take up plenty of screen real estate. As a result, this patch will include a "sub patch" - a second window that can be opened up within Live, and can be as large as required. In Max, create a new object by pressing the n key. The new object will simply be called p. This is short for sub patch. Type in p into the object creation box. A p object will be created, and a new window that represents the contents of the p object will open automatically.
The p object does not have any inputs or outputs; it is currently impossible to send signal to and from the p object by connecting patch cables. Inlets and outlets are required. Create a new object by pressing the n key in the sub patch. Type in the word inlet, and hit return. The object will turn into a triangle that represents signals coming into the patch via an input going into the p object.
Create a second inlet. This will be for left and right audio signals coming into the patch.
Create two outlet objects. This will be for left and right audio signals going out of the patch.
Resize the patch window so that there is plenty of room to add Beap objects.
Click back to the main window, and resize the p object. Note that there are now two inlets and two outlets as part of the p object. This is due to the creation of the inlets and outlets within the sub patch window.
Patch the plugin~ object to the p object. Patch the p object to the plugout~ object.
Open the p object again by command double-clicking on it.
Create a Beap device. These can be found in the b icon on the left had side tool bar, below the v icon and above the star icon. Note that Beap devices are categorised into types.
Go to Beap > Mixers > Signal Mixer and double click to add a Beap signal mixer device. The signal mixer can be used to balance and mix signals within a Beap patch.
Patch the output of the signal mixer device to the outlets of the sub patch.
Go to Beap > Oscillators > Oscillator and double click to add a Beap oscillator device. This is a basic oscillator. Feel free to experiment with other oscillator types for other waveforms or more interesting sounds.
Go to Beap > Filters > Ladder and double click to add a
Beap ladder filter device. This is a basic low pass filter. Feel free to
experiment with other filter types.
Connect the signal output of the oscillator to the signal input of the ladder. Connect the signal output of the ladder to the in 1 signal input of the signal mixer.
Go to Beap > Sequencer > Sequencer and double click to add a
Beap step sequencer device. This is a basic sequencer. Feel free to experiment with other sequencer types.
Go to Beap > Envelope > ADSR and double click to add a
Beap ADSR envelope device. This is a basic ADSR envelope. Feel free to experiment with other envelope types.
The left output of the sequencer is labeled CV. This is short for control voltage, and represents a signal that can be used to control and modulate other control voltage devices. Connect the CV output of the gate to the CV 1 input of the oscillator.
The right output of the sequencer is labeled gate. The gate signal indicates whenever a new step in the sequencer is played back. This gate signal can be used as a source to drive other objects (usually related to time / rhythm in some way) from the sequencer. Connect the gate output of the sequencer to the gate input of the ADSR. Every time a new step is played back from the sequencer, the gate output will now trigger a new ADSR envelope signal. Connect the signal output of the ADSR to the CV3 input of the ladder filter.
Go to Beap > LFO > CV LFO and double click to add a
Beap CV LFO device. This is a basic control voltage low frequency oscillator.
Connect the signal outlet of the CV LFO to the CV 1 input of the ladder. The ladder filter is now being controlled by the ADSR as well as the LFO, assuming that the percentages for CV1 and CV3 are set above 0% in the ladder filter device.
Save your main patch, and close it.
Return to Live, and the changes made to the Max audio effect device will be reflected.
Wednesday, May 27, 2015
Subscribe to:
Post Comments (Atom)
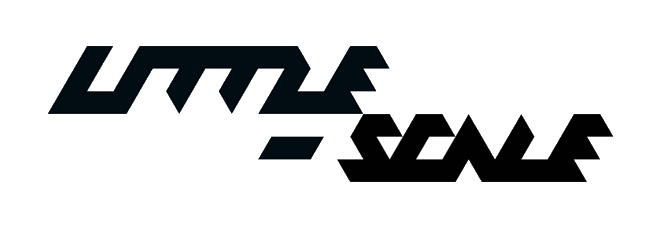




























0 comments:
Post a Comment